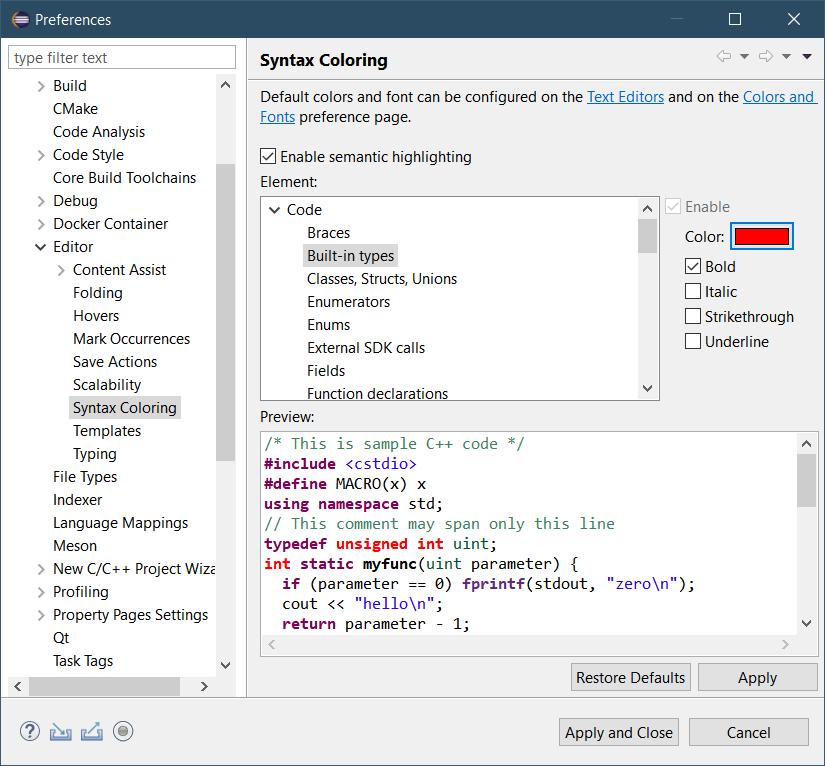This blog will help those who are getting started in C or C++ or Eclipse IDE . Please SUBSCRIBE to YouTube channel Embedkari to access other important topics.
Installation Procedure
- Install Cygwin and Eclipse IDE
- Make sure Cygwin has required GNU tools
- $ cygcheck -c
Cygwin Package Information
::::::::::::::::::::::::::
base-cygwin 3.8-1 OK
base-files 4.2-4 OK
bash 4.4.12-3 OK binutils 2.29-1 OK
bzip2 1.0.6-3 OK
:::::::::::::::::::::::
gcc-core 7.3.0-3 OK
gcc-g++ 7.3.0-3 OK
gdb 7.12.1-2 OK
:::::::::::::::::::::
libgc2 7.6.2-3 OK
libgcc1 7.3.0-3 OK
libgdbm4 1.12-1 OK
::::::::::::::::::::::::::::
-
GCC executable verification
Check this link
-
Set required paths
Eclipse IDE global source path and build tool path can be set from Eclipse IDE -> Window->Preference
1: Make sure Source Path is correctly map in relation to cygdrive . This is required for source level debugging .
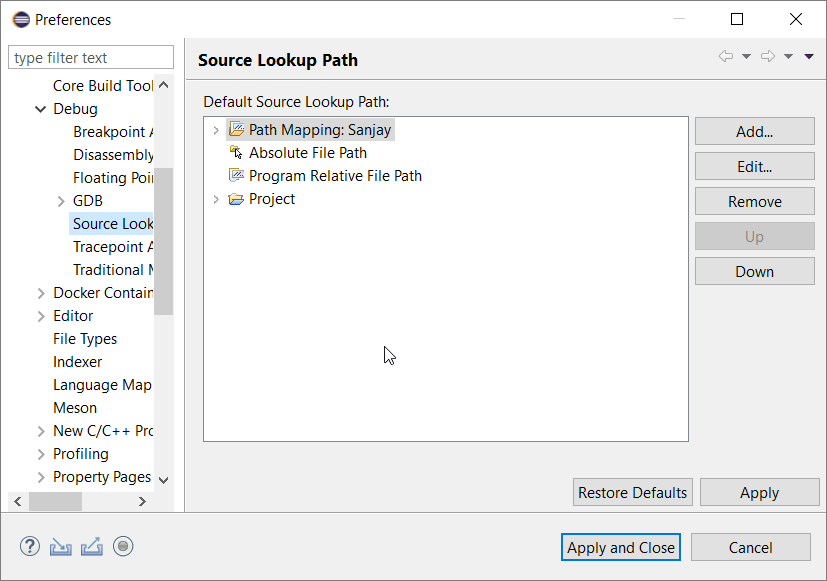
 2: Make sure CYGWIN path is correctly set to utilize build tools
2: Make sure CYGWIN path is correctly set to utilize build tools


- Create New Project


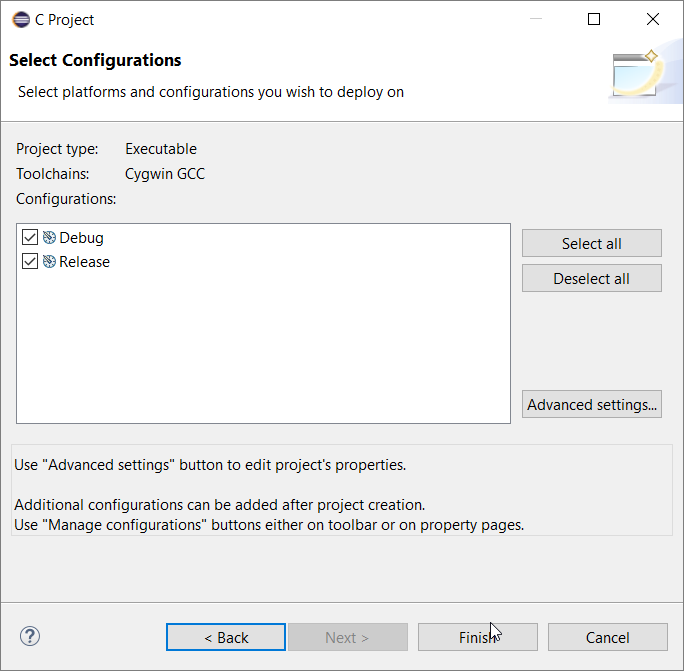
- Build the project and Right click + Debug as->Local C/C++ application f
A pop-up window should appear, Switch to debug configuration
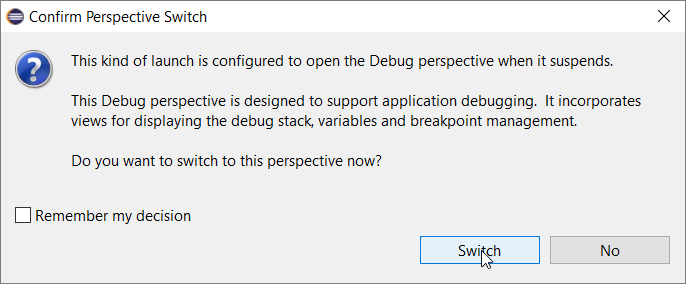
 Here is GIF of project creation and debug exercise
Here is GIF of project creation and debug exercise

How to change color of built-in types and other Editor specific information ?
You may change color using Window->Preferences->Edit>Syntax Coloring
For Win32 Follow the steps given below
1: Download and install 32 bit Eclipse IDE from following with default options
https://www.eclipse.org/downloads/packages/release/helios/sr2/eclipse-ide-cc-developers
2:Install setupx86.exe(32bit)https://cygwin.org/ with all default settings except addition of packages as given below
3: Search in packages gcc and by clicking SKIP on left side select color,Devel gcc-core GNU, gcc-debuginfo, gcc-g++ GNU,libgcc1
4:search gdb and select gdb-The GNU Debugger, gdb-debuginfo , binutils, make , makedebuginfo
5:Install , Create and Build project
Please subscribe to YouTube channel Embedkari for additional embedded related stuff.
To find best open source tools and technologies, Check out Open Source Discovery Platform https://www.findbestopensource.com